Instalasi Operating System atau kerab dikenal dengan istilah OS pasti udah gak asing lagi buat para teknisi komputer / laptop yang sering menginstall sistem operasi. Kali ini saya mau menjelaskan bagaimana cara mengistall operating system windows XP yang di request salah seorang sobat ku. Ya mungkin artikel ini berguna buat para penginstall awam dalam menginstall operating system windows, linux ataupun macintosh, langsung aja check it dot
Sebelum memulai siapkan dahaulu :
- CD Windows XP dengan serial number nya
- CD Driver Motherboard yang bertujuan agar sema hardware nya terhubung dengan motherboard dengan baik
 Langkah-langkah
Langkah-langkah- Setting dahulu BIOS pada komputer / laptop anda, setting kan agar boot yang terbaca pertama kali oleh motherboard adalah DVD Room anda. Cara nya saat komputer anda restart / awal di turn on segera langsung tekan del / F2 / esc (Tergantung jenis komputer saudara). Perhatikan gambar.
- Masuk lah kedalam Boot
- Setelah itu ke menu Exit untuk menyimpan data yang telah dirubah dan kemudian keluar (F10) pada keyboard lalu pilih yes tapi sebelumnya masukkan dahulu dirver Windows XP nya.
- Lalu pilih Exit Saving Changes untuk keluar dan menyimpannya
- Setelah itu, biarkan booting hingga ada bacaan "Press any key to boot from CD". Klik apa saja untuk memulai.
- Selanjutnya akan muncul proses instalasi windows setup
- Disinilah anda akan dihadapkan dengan installasinya. Berikut pengertiannya : Enter = Untuk menginstall Windows XP ; R = Untuk merepair Windows XP yang sudah pernah diinstal namun rusak, nah fungsinya untuk memperbaiki kembali komponen-komponen windows tanpa harus menginstall ulang semua nya ; F3 = Untuk keluar dari proses installasi. Perhatikan
- Selanjutnya ini akan muncul EULA (End User License Aggrement). Nah anda bisa membaca nya terlebih dahulu sebelum menyetujuinya, kalau anda setuju maka tekan F8 atau Esc untuk tidak menyetujuinya. Perhatikan gambar
- Apabila anda menyetujuinya, lalu anda akan dihadapkan pada pemartisian harddisk. Jika anda menginstall ulang windows yang mana sebelumnya windows anda telah terinstall 3 atau 4 atau lebih harddisk maka akan terlihat semua harddisk tersebut. Tapi disini saya telah mendelet semua harddisk saya dan semuanya akan menjadi 1 harddisk. Anda sudah bisa menggunakannya untuk tempat installasi windows namun saya menyarankan agar anda juga mempartisi beberapa harddisk. Keterangan para gambar : C: Partition (New <Raw>) 5240 MB < 5229 free > = harddisk yang telah ada. "Unpartitioned space 4997 MB" = adalah sisa harddisk yang masih belum di install menjadi harddisk (Seperti harddisk C:).
- Apabila anda ingin menambah partisi lagi, klik pada Unpartitioned space dan kemudian takan C = Creat partition. Lalu anda akan dihadapkan dengan kotak dialog dimana anda diminta berapa banyak memori yang akan dipakai. Setelah itu tekan Enter untuk meng creat partisi
- Setelah terbentuknya 2 partisi, kemudian memilih dimana partisi mana windows akan terinstall. Biasanya dan kebanyakannya sich operating system di install di partisi C: atau jika anda ingin berbeda, install lah di partisi yang lain sebagai contoh D: atau E: atau F: dan sebagainya (Tergantung banyaknya partisi yang anda buat). Setelah itu anda harus memformat partisi tempat anda akan menginstall windows tersebut (Disarankan untuk memilih format berjenis NTFS File System atau jika anda ingin formating dengan cepat anda bisa memilih NTFS File System <Quick>)
- Setelah itu partisi anda akan segera diformat
- Setelah partisi tersebut di format, partisi itu akan dilanjutkan dengan pengcopyan data-data windows nya, anda harus bersabar menunggunya karena lumayan lama loh gan bisa juga sambil ngopi :D
- Nah, setelah semuanya tercopy habis dari CD driver windows, compi minta restart toe. Anda bisa menunggu komputer anda restart sendiri atau anda ingin cepat bisa langsung menekan tombol enter pada keyboar agar system langsung restart
- Nah setelah terestart akan muncul kembali "Press any key to boot form CD", kali ini tidak usah memencet apapun biar aja dia lewat, kalau anda menekan tombol, anda akan kembali mengulang langkah-langkah di atas.
- Kalau anda tidak menekan apapun, lanjut ke tahap selanjutnya. Tahap ini melakukan peng copyan file-file lagi jadi harap tenang :D
- Nah, bedanya kali ini sambil berjalannya pengcopyan, anda akan dimintakan beberapa keterangan mengenai lokasi anda dan sebagainya.
- Lalu anda akan dihadapkan dengan kotak dialog seperti pada gambar dan kemudian anda isikan Nama untuk Komputer anda dan organsiasi (Apabila tidak ada bisa dikosongkan kecuali kotak nama) lalu kemudian klik next
- Setelah itu masukkan serial number. Kalau anda salah memasukkan serial number nya akan ada tanda merah dan anda dirusuh memasukkannya lagi
- Setelah itu akan muncul Time and Date setting. Settinglah sesuai dengan negara anda. Untuk Jakarta, Indonesia GMT +07:00
- Nah, selanjutnya anda akan dihadapkan dengan network setting. Pilih Typical setting untuk default nya (Dianggap komputer kita mempunyai kartu jaringan). Untuk Custom Setting disarankan menggunakannya bagi yang sudah mahir.
- Setelah itu akan muncul windows "Workgroup or komputer domain". Isikan sesuai dengan jenisnya apabila komputer anda terhubung dengan sebuah domain, nah asukkan lah nama domainnya.
- Windows akan kembali melanjutkan proses copy file
- Tunggu beberapa saat lagi proses intalasi selesai. Nah setelah itu akan masuk ke tahap akhir instalasi dimana windows akan menginstal srart menu icons, meregister component windows, menyimpan setting dan terakhir membuang semua file temporary yang tadinya digunakan pada saat booting.
- Setelah selesai windows akan merestart kembali komputer anda.
- Pertama kali windows load, windows akan mengatur resolusi monitor anda, Klik lah OK.
- Nah, kemudian Windows menanyakan apakah anda senang dengan resolusi nya. Kalau sendang klik OK.
- Setelah itu akan ada welcome screen seperti pada gambar berikut, kemudian klik Next
- Untuk tahap-tahap selanjutnya klik saja next (atau skip jika ada)
- Setelah semuanya selesai, anda akan masuk ke dalam system operasi windows XP yang telah selesai. Berikut screen windows XP yang telah selesai di install
- Kerja keras anda telah selesai sampai disini. Selamat belajar mengistall windows XP :D
Apabila ada kekurangan kata dan langkah kerja admin minta maaf, untuk itu jika ada yang kurang jelas bisa meninggalkan komentar. Terima kasih
Salam penjelajahkomputer.blogspot.com :)




























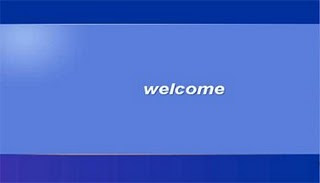

0 komentar:
Posting Komentar